Subtitle WorkshopSubtitle Workshop on näppärä ja monipuolinen ohjelma tekstitysten
tekemiseen ja muokkaukseen. Ennen kaikkea se on myös ilmainen ja ladattavissa
valmistajansa Urusoftin Ohjelman asennus on helppoa. Lataa ohjelma yllä olevasta linkistä ja pura paketti koneellesi. Tämän jälkeen käynnistä asennusohjelma ja seuraa ohjeita. Ohjelman kielen voi vaihtaa myös asennuksen jälkeen. Tämä ohje on tehty englanninkieliselle versiolle, koska omasta mielestäni suomenkielinen käännös on... Lopuksi on vielä hyvä käydä asetuksista (alt-s) asettamassa oletusformaatiksi MicroDVD (kohdassa formats) sekä ottamassa automaattinen tallennus käyttöön (kohdassa save). Videotiedosto koostuu peräkkäisistä kuvista (frame), joita toistetaan tietyllä nopeudella (frame-rate, kuvaa/sekunti, frames per second, FPS). Yleisimmät FPS arvot ovat 23,976 ja 25 kuvaa sekunnissa. Tässä ohjeessa käytetty MicroDVD-formaatti käyttää perusyksikkönä framea, joten tiedoston alussa on rivi joka kertoo käytetyn frame-raten. PerustoiminnotOhjelma käynnistyy tekstitystiedostoa (.sub) klikkaamalla ja samalla käynnistyy samanniminen videotiedosto, mikäli sellainen löytyy samasta hakemistosta. Kannattaa tarkistaa, että tummennetulla viivalla olevat tekstityksen alku- ja loppuajat vastaavat ruudun vasemmassa alareunassa olevia (kuvassa show 994 ja hide 1074). Ohjelmaan jää joskus kummittelemaan edellisen tiedoston frame rate, joka saattaa hankaloittaa työskentelyä. Ongelmasta selviää käynnistämällä ohjelman uudelleen.
Ohjelman ulkoasun voi muokata haluamakseen, mutta se näyttää likimain yllä olevan kuvan mukaiselta. Vasemmalla määritellään käytetäänkö yksikkönä ruutuja (frames) vai aikaa (time). FPS arvot tulevat automaattisesti tekstitystiedoston ensimmäiseltä riviltä. Mikäli videon esikatseluikkuna ei näy, saa sen näkyviin painamalla ctrl-q. Videokuvan alla on navigointipalkki, jonka alla pikanäppäimet yleisimpiä toimintoja varten. Ruudun alalaidassa näkyy muutama rivi tekstityksiä ja aivan alimpana työskentelyn kohteena oleva rivi. Vasemmalla ovat ajoituksen säätämiseen tarvittavat kolme kenttää: näytä (show), piilota (hide) ja kesto (duration). Oikealla varsinainen tekstitys, jonka yläpuolella merkkimäärä. Muutama hyödyllinen pikanäppäin:
Pikanäppäimiä voi tarkastella (ja halutessaan myös muokata) shortcuts.key nimisestä tiedostosta. Myös yleisesti tunnetut pikanäppäimet toimivat (ctrl-c kopioi, ctrl-x leikkaa, ctrl-v liittää ja ctrl-z peruuttaa... ja shift-ctrl-z peruuttaa peruutuksen). Pikanäppäimiä voi muokata haluamakseen muokkaamalla shortcuts.key nimistä tiedostoa. Ohjelmassa on myös erillinen käännöstila (translator mode), johon päästään painamalla ctrl-u. Tällöin tekstitysalue jakautuu kahteen sarakkeeseen, joista vasemmalla on alkuperäinen ja oikealla käännetty tekstitys. Sarakkeet voi vaihtaa keskenään shif-ctrl-w näppäinyhdistelmällä. Käännöstilassa voi hyödyntää ohjelman mukana tulevia pascal-skriptejä Delete subtitle (only from translation) ja Insert subtitle (only from translation) Toimintojen pikanäppäimet (shif-ctrl-[1..5]) riippuvat asennettujen skriptien määrästä ja ne voi katsoa valikosta Tools - Pascal scripts. Ohjelma osaa käyttää suoraan myös MSWordin oikolukutoimintoa (F7), mutta mikään ei tietenkään korvaa ihmisen tekemää tarkastusta. Mikäli käytössä ei ole oikolukua, jonka ohjelma tunnistaa, voi tekstin "viedä" normaaliin tekstinkäsittelyohjelmaan seuraavasti. Valitaan Save as ja painetaan näppäintä Custom formats, jonka jälkeen eteen tulee alla oleva kuva.
Tämän jälkeen annetaan tiedostomuodolle nimi ja pääte (teksti ja *.txt) sekä poistetaan oikeasta ruudusta kaikki muu paitsi mitä yllä olevaan kuvaan on jätetty. Lisäksi laitetaan välilyönti kohtaan New line char sekä tyhjennetään kohta Structure. Lopuksi painetaan Save! ja ohjelma kysyy tiedoston nimeä sekä tallennuskansiota. Eli toimenpide poistaa tekstitystiedostosta kaikki ajastus- ja rivitystiedot ja tallentaa tiedoston tekstitiedostona (.txt). Tekstin ulkoasu ja ajoitukset
|
| Ei näin | Vaan näin |
| Onko sinulla kelloa? - Onhan minulla. |
- Onko sinulla kelloa? - Onhan minulla. |
| - Sinulla on siis kello, mutta olet liian näsäviisas
kertoaksesi ajan? - Aivan. |
- Sinulla on siis kello, mutta olet liian näsäviisas kertoaksesi ajan? - Aivan. |
| ruutu 1: Ja koska jatkat viisasteluasi pistän sinulle betonitennarit jalkaan ja... ruutu 2: ...tyrkkään Kolera-altaaseen. - Siitä vain. |
ruutu 1: Ja koska jatkat viisasteluasi pistän sinulle betonitennarit jalkaan ja - ruutu 2: - tyrkkään Kolera-altaaseen. - Siitä vain. |
Ajoituksia säätäessä on tärkeää, että teksti tulee näkyviin puheen alkaessa ja katoaa näkyvistä hieman suun mentyä suppuun. Tuplaklikkaamalla riviä siirtyy toisto automaattisesti kyseiseen kohtaan ja ajastuksen oikeellisuus on helposti huomattavissa. Tuplaklikkaamalla shift pohjassa päästään sekuntia edeltävään hetkeen (tämä on muutettavissa asetuksista).
Tekstin ulkoasun ja ajoitusten tarkastaminen onnistuu näppärästi ohjelman OCR-tarkastuksen avulla. Erillisessä OCR-tiedostossa (OCR-script) voidaan listata myös yleisimmät kirjoitus- ja muotovirheet, ja alla olevien asetusten avulla voidaan määrittää myös kestojen sekä rivinpituuksien tarkastaminen.
Tarkastaminen aloitetaan painamalla ctrl-i, jonka jälkeen seuraa pieni viive ja eteen tulee seuraavanlainen ikkuna.
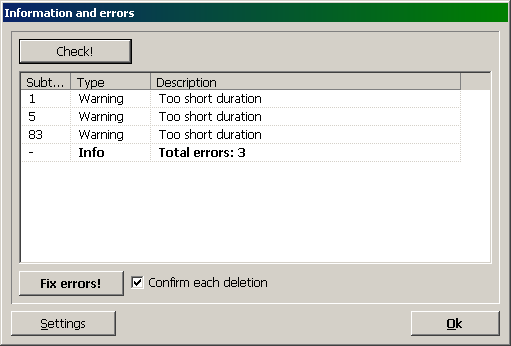
Information and errors (ctrl-i). Tarkastuksen tuloksena kolme liian lyhyttä
kestoa.
Tarkistamisen jälkeen virheet näkyvät punaisella siihen asti kunnes tarkistus suoritetaan uudelleen. Yksittäisen virheen kohdalle pääsee tuplaklikkaamalla kyseistä virheilmoitusta ja seuraava virhe löytyy näppäimellä F12.
Tarkastuksen asetuksia pääsee muokkaamaan yllä olevan kuvan Settings näppäimestä tai painamalla alt-i. Kaksi ensimmäistä välilehteä sisältävät kaikkein tärkeimmät kohdat.

|
General - Yleiset asetukset
Ensimmäisellä välilehdellä määritellään lähinnä miten löytyneet OCR-virheet näytetään ja mitä OCR-tiedostoa käytetään. Tärkeintä tässä kohdassa on varmistaa, että käytössä on OCR Script: xvidsubs_OCR_v1.0 (tai mahdollisesti tuoreempi versio). |
| Advanced - Lisäasetukset
Tällä välilehdellä tehdään kaikkein tärkeimmät säädöt. Keskeisin kohta on liian lyhyt kesto (too short duration), joka on ehkä kaikkein yleisin OCR-virhe. Tässä yhteydessä määritellään myös suurin sallittu kesto (too long duration) sekä suurin sallittu rivin pituus (too long line) Välilehdellä määritellään myös merkit, joiden toistuminen useamman kerran peräkkäin aiheuttaa virheen (repeatable characters) sekä kokonaan kielletyt merkit (prohibited characters). Väli ennen merkkejä (Space after characters) määrittää merkit, joiden jälkeen ei sallita välilyöntiä ja Väli merkkien jälkeen (Space before characters) merkit, joita ennen ei sallita välilyöntiä. Jos tarkkoja ollaan niin liian lyhyt kesto tulisi asettaa arvoon 1999ms, koska nyt 2000ms kesto aiheuttaa OCR-virheen... mutta yksi frame on noin 4 millisekunta eikä yhden framen kestoa huomaa, joten :) |
 |

|
Check for - Tarkistettavat kohdat
Välilehdellä määritellään ne kohdat, jotka tekstityksestä tarkastetaan. Tämän voi yleensä jättää ennalleen. Tässä on jätetty rastittamatta kohdat Spaces after custom characters sekä Spaces before custom characters, joten edellisellä välilehdellä olevia merkkejä (- ja !?) ei huomioida. Nämäkin voi rastittaa, mutta tällöin kannattaa ainakin väliviiva poistaa edellisen välilehden asetuksista. |
| Fix - Korjattavat kohdat
Välilehdellä määritellään ne kohdat, jotka tekstityksestä korjataan. Suositeltavaa on tarkistaa ja korjata mahdolliset OCR-tarkistuksen ilmoittamat virheet käsin. |

|
 |
Unnecessary spaces - Tarpeettomat
välilyönnit.
Viimeisellä välilehdellä määritellään, miten ja missä yhteyksissä tarkastellaan ylimääräisiä välilyöntejä. Ylemmässä ruudussa on listattu tarkastuksen yhteydessä mukana olevat kohdat ja alemmassa vastaavasti korjauksen yhteydessä korjattavat. Suomalainen tapa käyttää numeroissa tuhat-erottimena välilyöntiä aiheuttaa virheilmoituksen, mikäli kohta 'Spaces between numbers' on rastittuna. |
Asetukset on yleensä tarpeen laittaa kohdalleen vain kerran, mutta toki joskus tulee eteen tilanteita joissa on syytä hieman "löysätä" esimerkiksi minimiksestoa 40 frameen ja korjata vain ne pahimmat kohdat. Tällöin on hyvä muistaa säätää asetukset ennalleen.
Monesti tekstitykset eivät ole kohdallaan vaan ne tulevat joko edellä tai jäljessä. Tällöin ctrl-d näppäimellä voidaan siirtää kaikkia tai valittuja rivejä haluttu määrä, kunnes tekstitykset tulevat kohdallaan. Mikäli tekstitys tuntuu elokuvan edetessä valuvan yhä kauemmaksi oikeasta kohdasta, on video- ja tekstitystiedostossa todennäköisesti eri frame rate. Tällöin ajoituksen voi säätää kohdalleen joko yksinkertaisesti vaihtamalla oikeasta laidasta sopiva FPS-arvo ja tallentamalla tiedosto uudella nimellä (ks. myös seuraava luku). Kuitenkin ehkä helpoin tapa on saada tekstit kohdalleen on painaa ctrl-b ja antaa ensimmäisen ja viimeisten puhutun (ja tekstitetyn) repliikin kohta. Kohdat voi määritellä etukäteen myös näppäimillä ctrl-1 ja ctrl-2.

Tekstitysten synkronointi
Useamman tiedoston frame raten muuttaminen kannattaa tehdä eräajona (batch convert), joka selviää seuraavasta.
Monet DVD-soittimet ja muut mediasoittimet eivät tue kaikkia tekstitysformaatteja, joten joskus saattaa tulla tarvetta muuntaa esimerkiksi MicroDVD-formaatin (.sub) tekstitykset SubRip-formaattin (.srt). Tällöin toiminto nimeltään eräajo (batch convert) voi osoittautua näppäräksi.
Toiminto käynnistetään tools-valikosta tai painamalla ctrl-m, jonka jälkeen määritellään kansio, mistä tekstitystiedostoja haetaan sekä mihin ne konversion jälkeen tallennetaan. Tämän jälkeen valitaan vielä tallennusmuoto ja oikea FPS. Videotiedostojen ominaisuuksia voi selvitellä mm. ilmaisella G-Spot nimisellä apuohjelmalla.
Tämän jälkeen oikeanpuoleisessa kuvassa voidaan vielä lisätä ja poistaa tiedostoja käännettävien listalta. Lopuksi painetaan Convert ja homma on valmis.


Useammankin tekstitystiedoston muokkaaminen onnistuu käden käänteessä.
Eräajolla onnistuu toki myös yksittäisten tekstitystiedostojen frame raten muuttaminen sen enempää kuvaan tutustumatta.
Ohjelma saattaa joskus jättää viimeksi auki olleen tiedoston frame raten kummittelemaan uudessa tiedostossa. Tämän voi huomata valitsemalla rivin ja vertailemalla alkamis- ja päättymisaikoja valinnan ja sivun alalaidan arvojen välillä. Mikäli ne poikkeavat toisistaan, voi ongelman ratkaista yksinkertaisesti käynnistämällä ohjelman uudelleen. Mikäli olet jo ehtinyt tekemään muutoksia, ne tallentuvat toki aivan oikein.
Joidenkin vanhempien FFDshow-versioiden kanssa Subtitle Workshop saattoi kaatua esimerkiksi internet-selaita käynnistäessä. Itselläni on 22.12.2005 päivätty versio, jossa bugi ei esiinny. Uusin versio on ladattavissa täältä.
Rivien yhdistämisen (ctrl-k) jälkeen peruuta-toiminto jättää molempiin riveihin saman päättymisajan. Tämä on korjattava käsin, muuten jälkimmäinen rivi jää kokonaan näyttämättä.
Mikäli tiedät ohjelmaan liittyviä vinkkejä tai bugeja, tai haluat vain muuten antaa palautetta, pistä ihmeessä mailia.
Tekstityksiä on räpläilty 01.03.2021.